Wpisywanie danych do listy płac
Wstęp
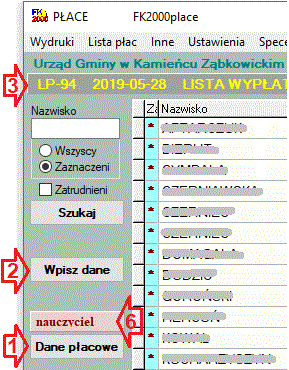
Po utworzeniu listy płac, trzeba wpisać dane (tak zwane dane płacowe), na podstawie których program wyliczy i listę płac. Jeżeli lista została stworzona przez skopiowanie listy płac z poprzedniego miesiąc, wystarczy wpisać tylko te dane, które się zmieniły.
Do wpisywania danych masz do wyboru dwie operacje, wywoływane z okienka głównego.
- "Dane płacowe" (1) - Masz pełny dostęp do wszystkiego, ale w pewnych sytuacjach to przeszkadza.
- "Wpisz dane" (2) - Doskonała, gdy trzeba wszystkim wpisać, lub tylko przejrzeć, nagrody, godziny nadliczbowe itp.
Zawsze zwróć uwagę, do której listy wpisujesz dane (3). Aby uniknąć tej fatalnej w skutkach pomyłki, radzimy zakończone listy płac zaznaczać jako "zatwierdzone".
Przycisk "Dane płacowe"
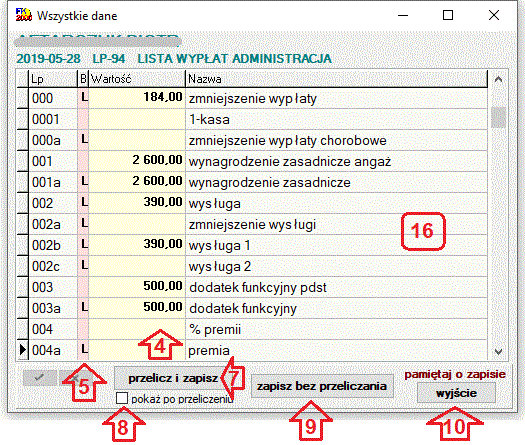
Wybierz pracownika w okienku głównym i kliknij "Dane płacowe" (1) lub po prostu kliknij w niego dwa razy.
Zobaczysz okienko ze wszystkimi danymi płacowymi tego pracownika. Są to oczywiście dane z listy płac (3).
W kolumnie (4) możesz wpisywać kwoty, ale tylko tam, gdzie nie ma literki "L" w kolumnie (5), ponieważ kwoty oznaczone literką "L" komputer wylicza sam.
Może się zdarzyć, że kwota wyliczana przez komputer, z jakichś powodów, nie jest odpowiednia. Wpisz kwotę jaka powinna być i kliknij w nią dwa razy. Zamiast Literki "L" pojawi się "B" (tak zwana "blokada"). Jest to znak dla komputera, że ma przyjąć podaną kwotę.
Dwukrotne klikanie w kwotę, na przemian, włącza i wyłącza blokadę.
Przycisk (7) przelicza dane płacowe oznaczone literką "L" i wszystko zapisuje. Jeśli zaznaczysz opcję (8), program, po przeliczeniu i zapisaniu danych, ponownie pokaże okienko z danymi płacowymi.
W szczególnych przypadkach używa się przycisku (9), który zapisuje dane ale ich nie przelicza.
Przycisk (10) zamyka okienko bez zapisu i bez przeliczania.
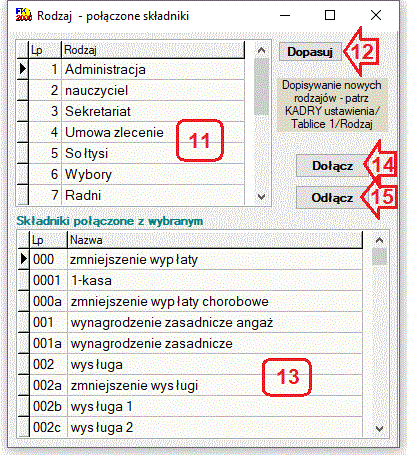
Danych płacowych przeważnie jest bardzo dużo i nie wszystkie są używane przez wszystkich (np. woźny a nauczyciel), dlatego stworzyliśmy mechanizm, którym możesz wybrać zestaw pokazywanych danych, odpowiedni do rodzaju pracownika.
W okienku głównym kliknij etykietę (6) (patrz poprzedni podrozdział). Pojawi się okienko jak na obrazku obok.
W tabelce (11) kliknij dwa razy w odpowiedni rodzaj pracownika.
Jeśli nie wiesz jaki jest rodzaj pracownika, możesz go podejrzeć klikając "Dane kadrowe" w okienku głównym lub kliknąć przycisk (12), który zrobi to za ciebie.
W tabelce (13) widać dane płacowe wchodzące w skład zestawu. Przyciskami (14)(15) możesz zmienić skład zestawu.
Przycisk "Wpisz dane"
Załóżmy, że chcesz wszystkim pracownikom wpisać, lub chociażby przejrzeć, kwoty premii, godziny nadliczbowe itp. Można to zrobić przyciskiem "Dane płacowe", ale trzeba przy każdym pracowniku klikać przycisk (1) i w tabelce (16) szukać odpowiednich danych.
Możesz uniknąć tej mozolnej pracy klikając w okienku głównym przycisk "Wpisz dane" (2).
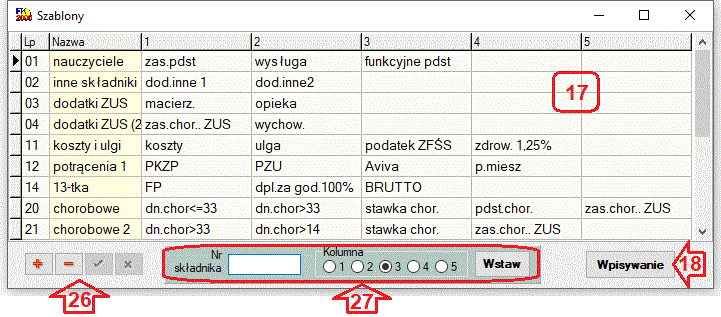
Pojawi się okienko z szablonami (17). Wybierz szablon i przejdź do wpisywania danych, klikając przycisk (18) lub po prostu kliknij dwa razy w wybrany szablon.
Pojawi się tabelka (19), w której masz wszystkich pracowników z danej listy płac i tylko te dane płacowe, które określono w szablonie.
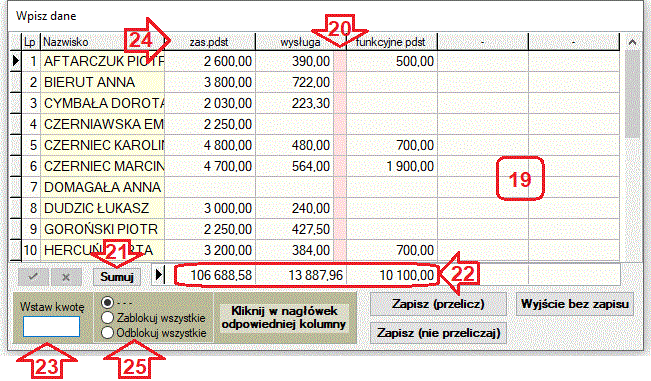
Kwoty wpisujesz bezpośrednio do tabelki (19)
Różowy pasek oznacza, że kwoty w tej kolumnie są wyliczane (czasami oznaczane literką "L"). Nie ma sensu ich wpisywać, chyba że podwójnym kliknięciem zablokujesz wyliczanie, jak to się robi w operacji "Dane płacowe".
Przyciskiem (21) możesz sprawdzić sumy kwot (22).
Wpisz kwotę w pole (23) i kliknij w nagłówek kolumny (24). Program wpisze wszystkim pracownikom zadaną kwotę do wskazanej kolumny.
Na podobnej zasadzie jak wpisywanie kwoty (23), możesz zablokować lub odblokować (25) u wszystkich pracowników kwotę we wskazanej kolumnie.
Do tworzenia/usuwania szablonów używa się paska nawigacji (26).
Szablon może zawierać maksymalnie 5 kolumn. Aby ustawić dane jakie mają pojawić się w kolumnach, kliknij raz i po chwili (nie za szybko) drugi raz w pole szablonu, które chcesz ustawić. Pojawi się tam strzałeczka, która rozwija listę danych płacowych do wyboru.
Do ustawiania szablonu możesz użyć panelu (27). Wpisujesz nr składnika (danych płacowych), wybierasz kolumnę i klikasz "Wstaw". Jeżeli chcesz aby dana kolumna była pusta, pole "nr składnika" pozostaw puste.