Księgowanie
Dane dokumentu
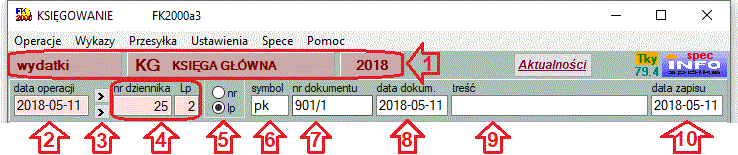
Przełącznikami (1) wybierasz odpowiednią kartotekę, dziennik i rok.
Wpisujesz datę operacji (2). Jest to bardzo ważna data. Właśnie ona decyduje w jakim miesiącu ujęte zostanie księgowanie na zestawieniach i wykazach. Nie należy jej mylić z datą dowodu, która praktycznie nie ma znaczenia przy robieniu zestawień.
Numer dziennika (4) możesz wpisać sam, ale lepiej użyć jednego z przycisków (3), który wygeneruje numer odpowiedni do daty operacji (2).
- Górny przycisk działa precyzyjniej ale wolniej.
- Dolny działa szybciej, ale nie zawsze radzi sobie w nietypowych sytuacjach.
Przełącznik (5) nie ma obecnie żadnego zastosowania.
W pole (6) wpisz symbol dokumentu.
Zależnie od przyjętej metody numerowania w segregatorze, w pole "Numer dokumentu" (7) wpisuje się numer z segregatora albo nr dokumentu (nr faktury, nr wyciągu itp.).
W pole "Data dokumentu" (8) wpisz datę jaka widnieje na dokumencie.
Jeżeli w polu "Numer dokumentu" (7) wpisany jest numer z segregatora, w polu "Treść" (9) wpisz numer dokumentu (nr faktury, nr wyciągu itp.). Możesz też wpisać coś na temat dokumentu, ale zwróć uwagę, że przy każdym księgowaniu też masz pole "Treść", więc tutaj pisz na temat całego dokumentu. Nie musisz pisać np. "faktura za energię", skoro symbol dokumentu "f" mówi, że jest to faktura. Wystarczy wpisać "za energię" lub lepiej "energia".
Program podstawia datę zapisu (10) taką, jak data operacji (2), ale nie zawsze tak jest. Jeżeli dokument dotyczy maja, ale otrzymaliśmy go w lipcu, to data operacji będzie majowa, a data zapisu czerwcowa.
Tabela księgowań

Centralną część okienka głównego zajmuje tabelka, do której bezpośrednio wpisujesz księgowania.
W kolumnie (12) wpisujesz nr konta. Nie pamiętasz numeru - kliknij w nagłówek kolumny "Konto". Pojawi się tabelka, z której możesz wybrać konto. Jest tam możliwość szukania po nazwie lub fragmencie numeru konta.
Kwoty Wn/Ma wpisujesz odpowiednio w kolumny (13)(14).
W pokazanym przykładzie włączono klasyfikację budżetową, dlatego pojawiły się dodatkowe kolumny (15). Przy wpisywaniu klasyfikacji, podobnie jak przy numerze konta, możesz kliknąć w nagłówek kolumny. Pojawi sie tabelka z klasyfikacją do wyboru.
Strzałką w dół tworzysz miejsce dla następnego zapisu. W kolumnie (16) komputer wpisuje kolejne Lp. Możesz je zmienić, jeśli chcesz wymusić inną kolejność zapisów.
Zestaw przycisków pomocniczych
Pod tabelą księgowań masz zestaw przycisków pomocniczych.
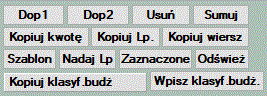
"Dop1" - Podobnie jak strzałka w dół, dopisuje do tabeli pusty wiersz, ale dodatkowo wstawia taką kwotę, aby sumy kwot Wn i Ma były takie same. Nie zwiększa "Lp".
"Dop2" - Dział podobnie jak "Dop2", ale zwiększa "Lp".
"Usuń" - Usuwa z tabeli wybrany wiersz. To samo można robić kombinacją klawiszy "Ctrl-Del".
"Sumuj" - Pod tabelką pokazuje sumy kwot Wn/Ma oraz saldo.
"Kopiuj kwotę" - Ustaw się na kwocie, którą chcesz skopiować, kliknij "Kopiuj kwotę", następnie kliknij pole, do którego chcesz wpisać kopiowaną kwotę.
"Kopiuj Lp" - Kopiuje księgowania. Wybierz księgowanie, które chcesz skopiować i kliknij "Kopiuj Lp". Jeżeli jest kilka księgowań z tym samym Lp - wszystkie zostaną skopiowane. Kopiowane księgowania zostaną dopisane na końcu tabelki. Program proponuje dla nich kolejne Lp, ale możesz to zmienić.
"Kopiuj wiersz" - Kopiuje wybrane księgowanie.
"Szablon" - opisaliśmy w rozdziale "Szablony".
"Nadaj Lp" - Wszystkim księgowaniom nada kolejne Lp.
"Zaznaczone" - Operuje na kolumnie znaczników (17). Klikając podwójnie w tę kolumnę, możesz na przemian ustawić lub wymazać znacznik wybranego księgowania. Następnie przyciskiem "zaznaczone" możesz np. usunąć lub pozostawić księgowania ze znacznikami.
"Odśwież" - To co widzisz na ekranie jest obrazem tabelki zapisanej w pamięci komputera, odświeżanym po każdej twojej operacji, ale jeśli nic nie robisz, a w tym czasie przesłano księgowania z innego programu (np. FAKTUROWANIE), wtedy przydaje się przycisk "Odśwież".
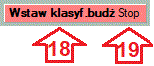
"Kopiuj klasyf.budż." - Ustaw się na księgowaniu, którego klasyfikację chcesz skopiować i kliknij "Kopiuj klasyf.budż.". Tło przycisku zmieni się na różowe, zmieni się także tekst (18). Teraz wybierz księgowanie, do którego chcesz wpisać skopiowaną klasyfikację i kliknij "Wstaw klasyf.budź." (18). Możesz to powtarzać wybierając inne księgowania (najlepiej przy pomocy strzałek), dopóki nie klikniesz "Stop" (19), które przywróci początkowy stan przycisku.
"Wpisz klasyf.budż." - Do wybranego księgowania wpisuje klasyfikację budżetową ze schowka, do którego została wpisana w programie KARTOTEKA KONT (fk2000b), przyciskiem "Zapisz klasyfikację" w zakładce "Dokumenty".
Przycisk "Księguj"
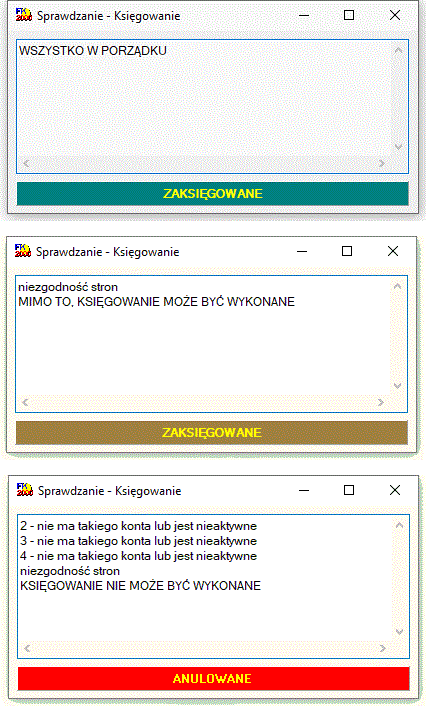
Na koniec klikasz "Księguj". Zobaczysz jedno z trzech okienek, pokazanych na obrazku obok. Kolor paska mówi:
- zielony - wszystko w porządku,
- brązowy - zaksięgowane, ale z uwagami,
- czerwony - niezaksięgowane.
W okienku program wypisuje uwagi. Czasami z lewej strony podaje numer. Jest to numer kolejny wiersza w tabeli, a nie Lp.