Korekta justowania
11 parametr - korekta justowania
Niestety czcionki na drukarce nie są takie same jak na ekranie. Rozbieżności mogą być nawet między różnymi drukarkami, dlatego przy justowaniu często korzysta się z jedenastego parametru, czyli "korekty".
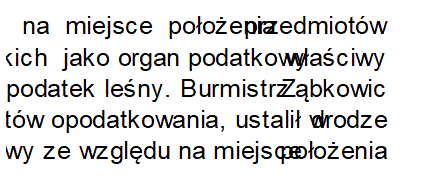
Jeżeli na wydruku ostatnie wyrazy w wierszach zachodzą na inne wyrazy (jak na obrazku obok), należy zastosować korektę dodatnią, np:
Wielkość korekty trzeba ustalić eksperymentalnie, pamiętając o odpowiednim zmniejszeniu parametru "6.szerokość", ponieważ szerokość akapitu będzie sumą tej szerokości i korekty (w w/w przykładzie 680+20).
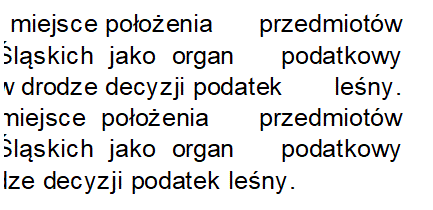
Jeżeli na wydruku ostatnie wyrazy są za bardzo odsunięte o pozostałych wyrazów (jak na obrazku obok), należy zastosować korektę ujemną, np:
Wielkość korekty trzeba ustalić eksperymentalnie, pamiętając o odpowiednim zwiększeniu parametru "6.szerokość", ponieważ szerokość akapitu będzie sumą tej szerokości i korekty (w w/w przykładzie 715-15).
Tablice korekt
Poniżej zebraliśmy przykładowe klucze z korektami justowania dla popularnej szerokości akapitu 700, dla różnych rozmiarów czcionek. Należy traktować je orientacyjnie, ponieważ czcionki w różnych drukarkach mogą się różnić.
- @N:10:10:N:4:A:703:::J::-3
- @N:10:10:N:5:A:749:::J::-51
- @N:10:10:N:6:A:644:::J::56
- @N:10:10:N:7:A:712:::J::-12
- @N:10:10:N:8:A:715:::J::-15
- @N:10:10:N:9:A:705:::J::-5
- @N:10:10:N:10:A:696:::J::4
- @N:10:10:N:11:A:693:::J::7
- @N:10:10:N:12:A:671:::J::29
- @N:10:10:N:13:A:667:::J::33
- @N:10:10:N:14:A:699:::J::1
@| - wymuszenie nowego wiersza
Zdarzają się sytuacje (na szczęście rzadko), gdy wszystkie wiersze są poprawnie wyjustowane, oprócz jednego. Zmiana korekty nie pomaga, wprost przeciwnie - psuje wszystkie wiersze. Można wtedy, przed takim "uporczywym" wyrazem, wpisać klucz:
,który wymusi w tym miejscu przejście do nowego wiersza i przeważnie wybawi nas z kłopotu.
Przed i po kluczu "@|" jak zwykle należy wstawić spację.
` - odwrotny apostrof
Jeżeli chcesz aby program nie zmieniał odstępu między wyrazami, zamiast spacji wpisz znak "`" (odwrotny apostrof). Znajdziesz go w lewym górnym rogu klawiatury.
Np. numerowane akapity z ujemnym wcięciem (10 parametr).

Na powyższym obrazku pokazano tekst przed i po zastosowaniu odwrotnego apostrofu oraz fragment formy.