Generowanie
pliku JPK_V7
Czynności wstępne

Wywołaj operację "Wykazy/JPK_V7"; pojawi się okienko jak na obrazku obok.
Zwróć uwagę na wersję (1) i sprawdź ustawienia (2).
W polach (3) podaj okres, którego dotyczy JPK_V7, datę sporządzenia oraz czy jest to deklaracja czy korekta.
Kliknij "Przelicz" (4). W tabeli (5), w kolumnach "Netto" i "VAT", pojawią się dane zebrane z rejestrów zaznaczonych w zakładce (2), z miesiąca zadanego w polach (3).
Jeżeli w tabeli (5) chcesz umieścić kwoty nie wynikające z faktur, użyj przycisku "Dane dodatkowe" (6). Pamiętaj, że po każdym zmianie danych dodatkowych trzeba kliknąć "Przelicz" (4).
Przyciskiem "Wydruk" (7) możesz zobaczyć deklarację w tradycyjnej postaci. Jest to wersja nieoficjalna, tylko na własny użytek.
Przycisk (8) generuje plik JPK_V7.
Przycisk (9) uruchamia proces wysyłania pliku JPK_V7.
Ustawienia
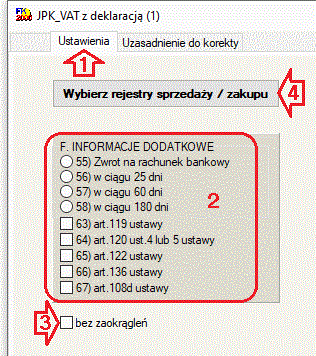
W zakładce "Ustawienia" (1) sprawdź przełączniki (2). Przy każdym podany jest numer zgodny z deklaracją VAT-7.
Przełącznik "bez zaokrągleń" (3) czasami przydaje się przy uzgadnianiu kwot.
Kliknij "Wybierz rejestry sprzedaży/zakupu" (4) (patrz następny obrazek).

Sprawdź czy są zaznaczone rejestry, z których program ma zebrać dane.

Są jeszcze ustawienia, które rzadziej ulegają zmianie; znajdziesz je w operacji "Ustawienia/Parametry", w zakładce "JPK". Jest tu między innymi ścieżka do folderu, w którym komputer zapisuje wszystkie pliki JPK.
Generowanie pliku JPK_V7
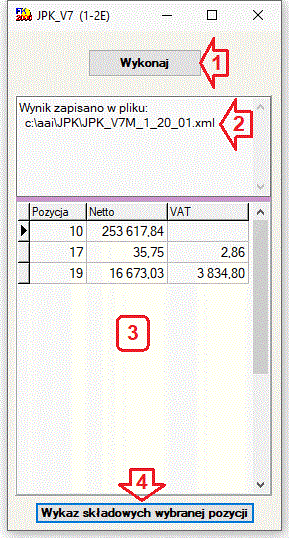
Na początek pojawia się okienko, jak na obrazku obok, w którym należy kliknąć przycisk "Wykonaj" (1).
Program wygeneruje plik i pokaże jego nazwę wraz ze ścieżką (2).
W tabeli (3) zobaczysz kwoty poszczególnych pozycji na deklaracji. Możesz sprawdzić, z jakich faktur pochodzą; wybierz sprawdzaną pozycję w tabeli (3) i kliknij przycisk (4).