Wysyłanie
pliku JPK_V7
UWAGA ! Wielu użytkowników zgłosiło nam problemy przy wysyłaniu JPK_V7. Stwierdziliśmy, że ma to związek z przeglądarkami Intenet Explorer, natomiast przeglądarki Chrome i Firefox działają bez zarzutu.
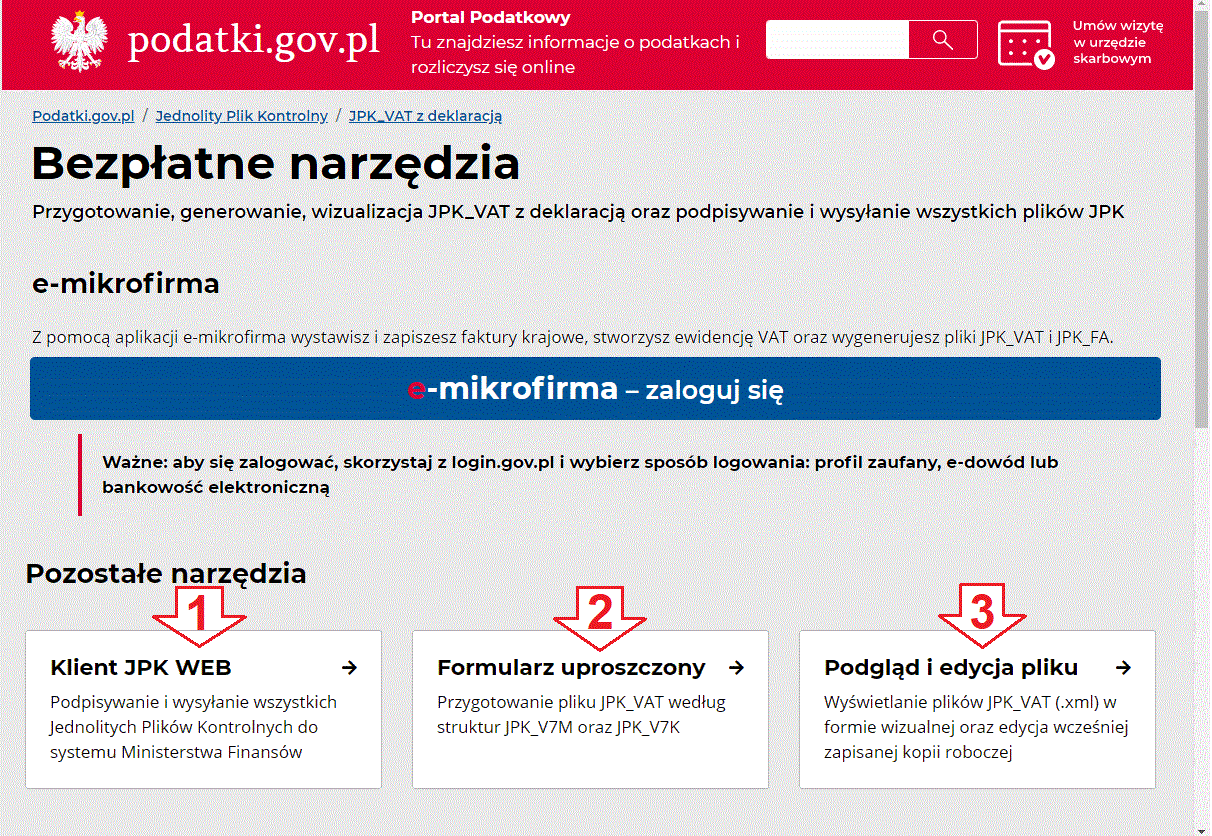
Rozpoczyna się od otwarcia internetowej strony Ministerstwa Finansów.
Przyciskiem (1) możesz rozpocząć proces wysyłania przygotowanych plików JPK_V7.
Dodatkowo, masz do dyspozycji przyciskiem (2), którym możesz stworzyć "ręcznie" cały plik JPK_V7 oraz przycisk (3), którym możesz podejrzeć zawartość pliku i wprowadzić zmiany.
W naszym przypadku, najczęściej klikniesz (1).
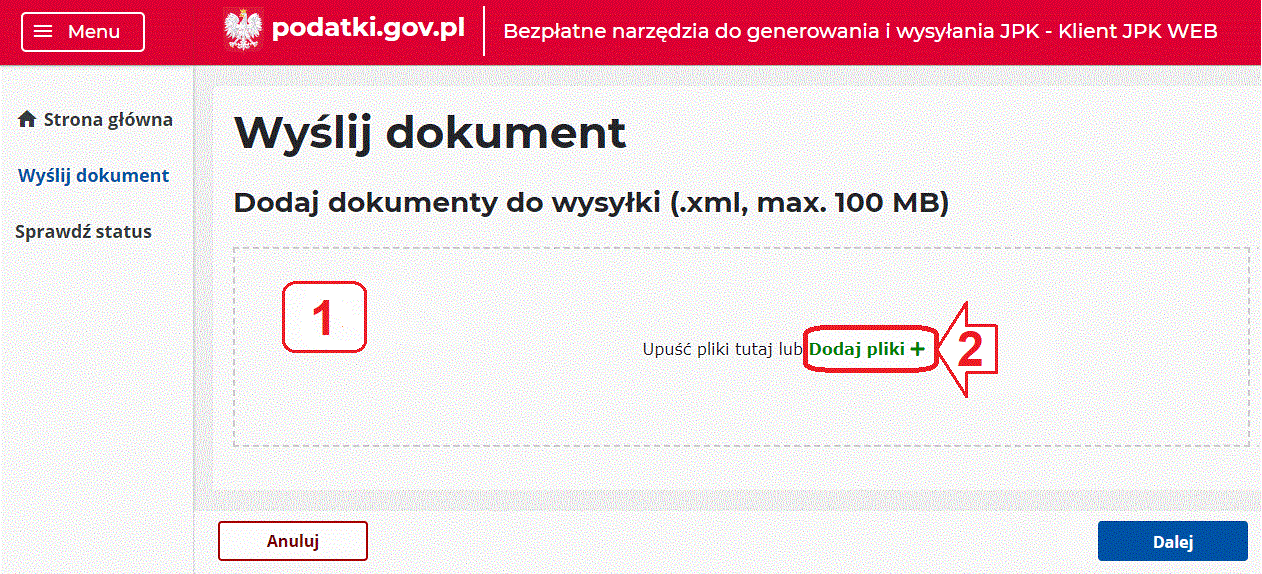
Przeciągnij przygotowane pliki w obszar (1) lub wskaż je przyciskiem (2).
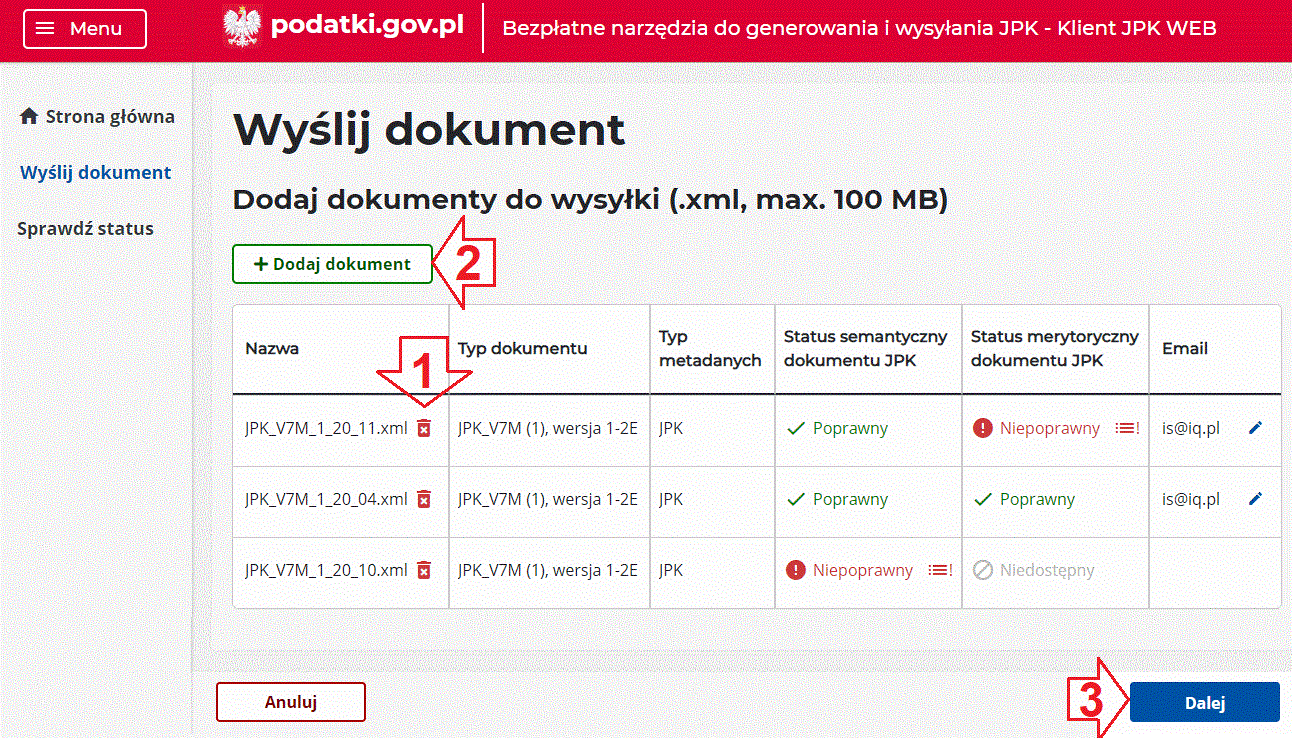
Program zbada i pokaże pliki w tabeli. Jak widać na obrazku obok, tylko drugi plik jest poprawny. Pierwszy ma błąd zawartości, trzeci błąd struktury.
Możesz usunąć plik przyciskiem (1) lub dodać nowy przyciskiem (2).
Wszystkie pliki muszą być poprawne, aby można było przejść dalej (3).
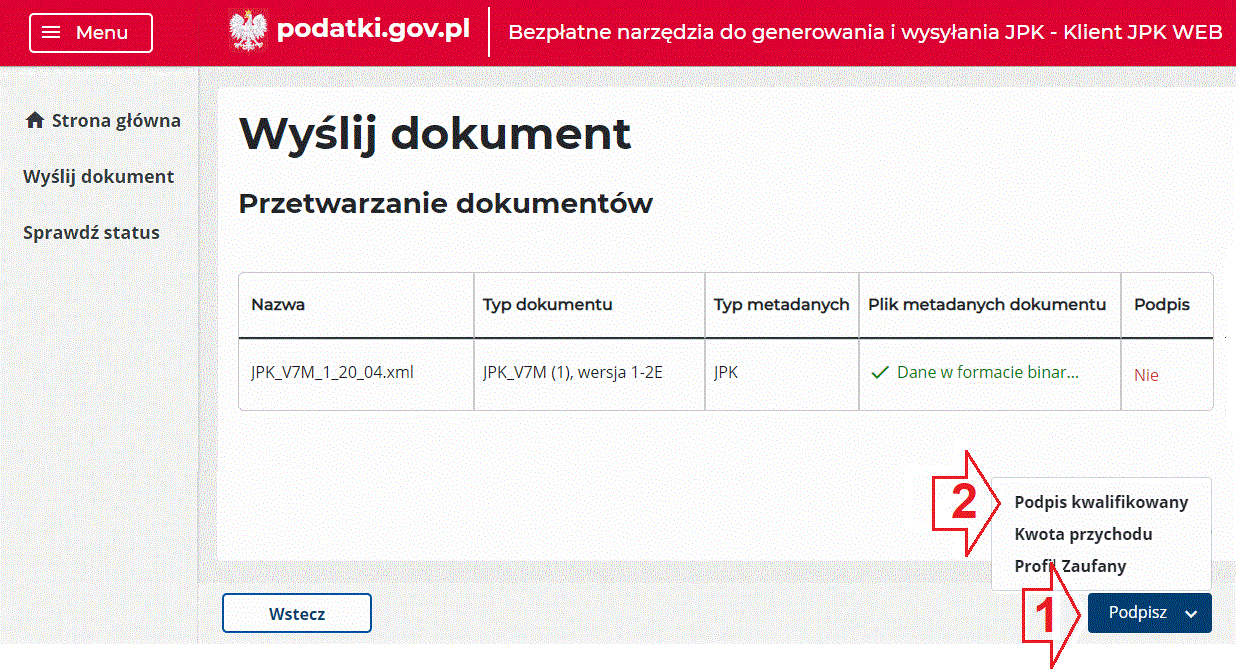
Na następnej stronie kliknij "Podpisz" (1).
Powyżej pojawi się menu, z którego wybierz "Podpis kwalifikowany" (2)
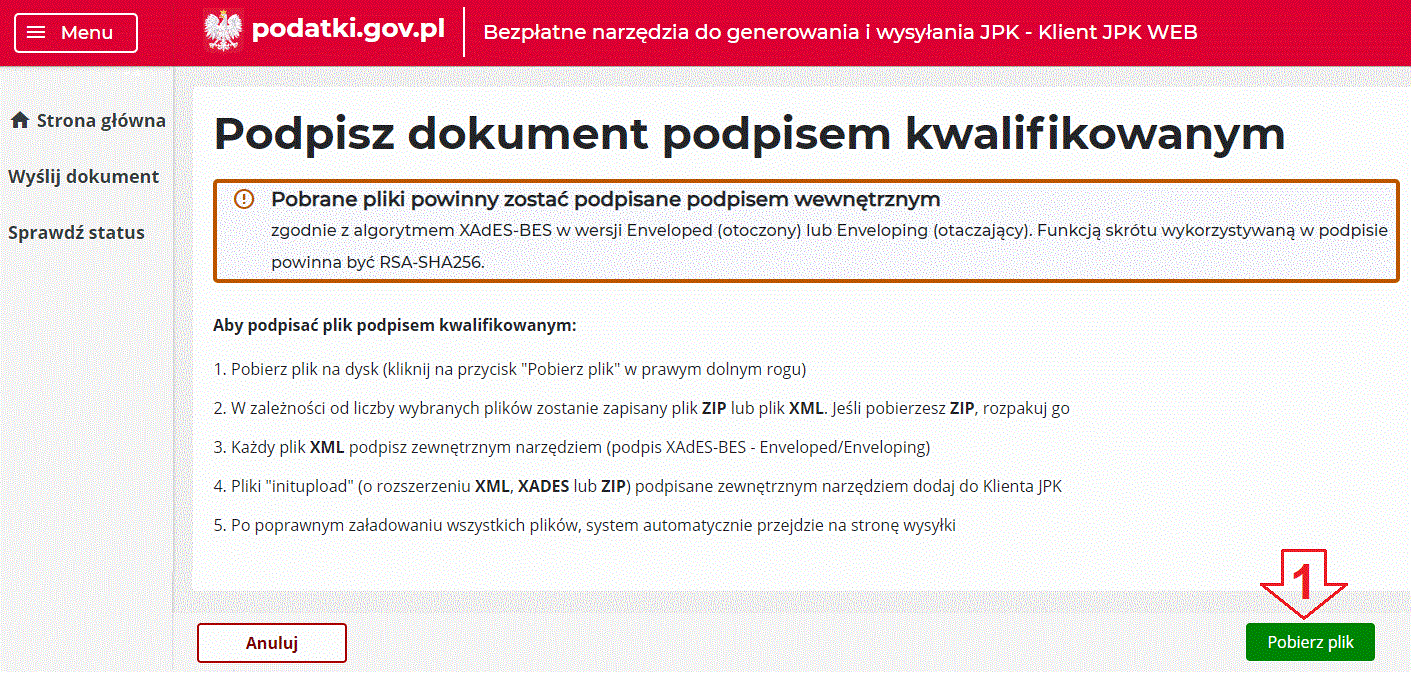
Na kolejnej stronie kliknij "Pobierz plik" (1).
Na Twoim komputerze, w standardowym folderze "Pobrane", zostanie zapisany plik "initupload" z rozszerzeniem ".xml" (lub ".zip", jeśli wysyłasz kilka plików; w tym przypadku należy go rozpakować).
Następnie, programem do elektronicznego podpisywania, który posiadasz, musisz podpisać w/w plik (lub pliki) ".xml".
Program do podpisywania powinien być odpowiednio skonfigurowany. Tutaj masz linka do strony, na której jest opis konfiguracji różnych programów do elektronicznego podpisywania.
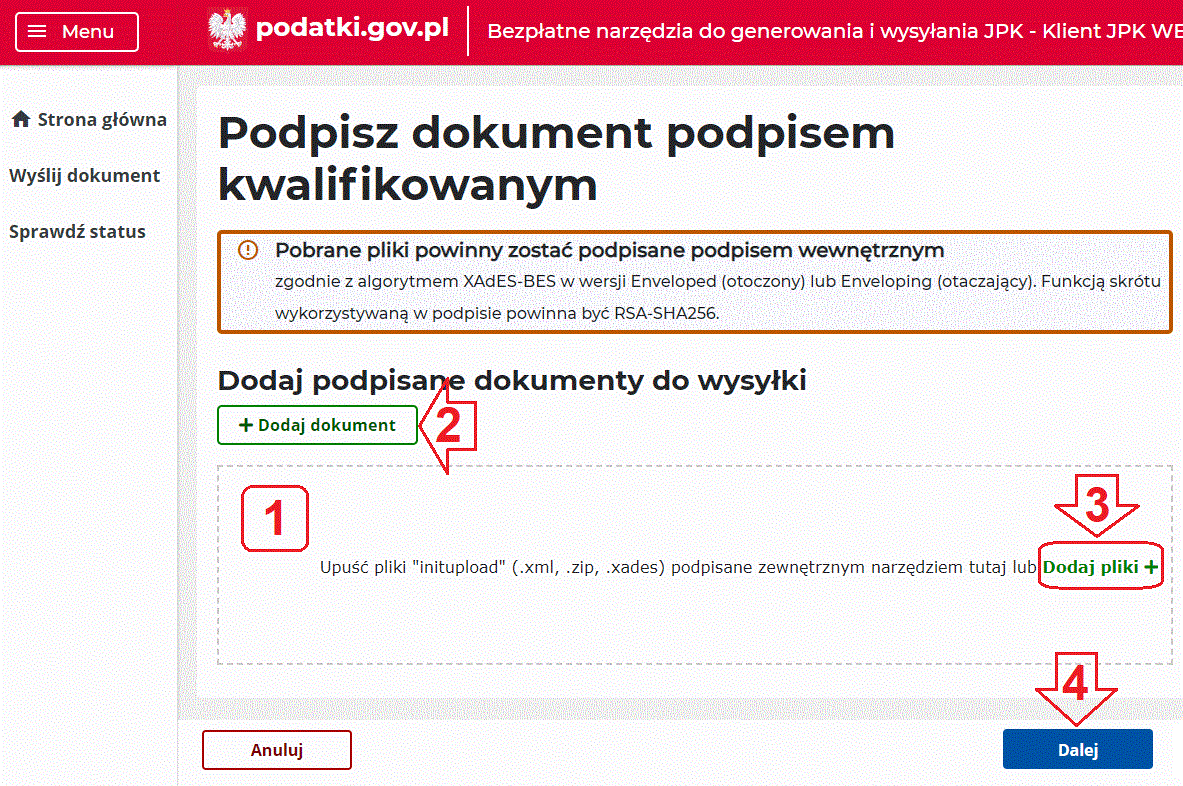
Na następnej stronie jest pole (1), do którego należy przeciągnąć podpisane pliki (.xml, .zip, .XAdES) lub zrobić to przyciskami (2) lub (3).
Kliknij Dalej (4).
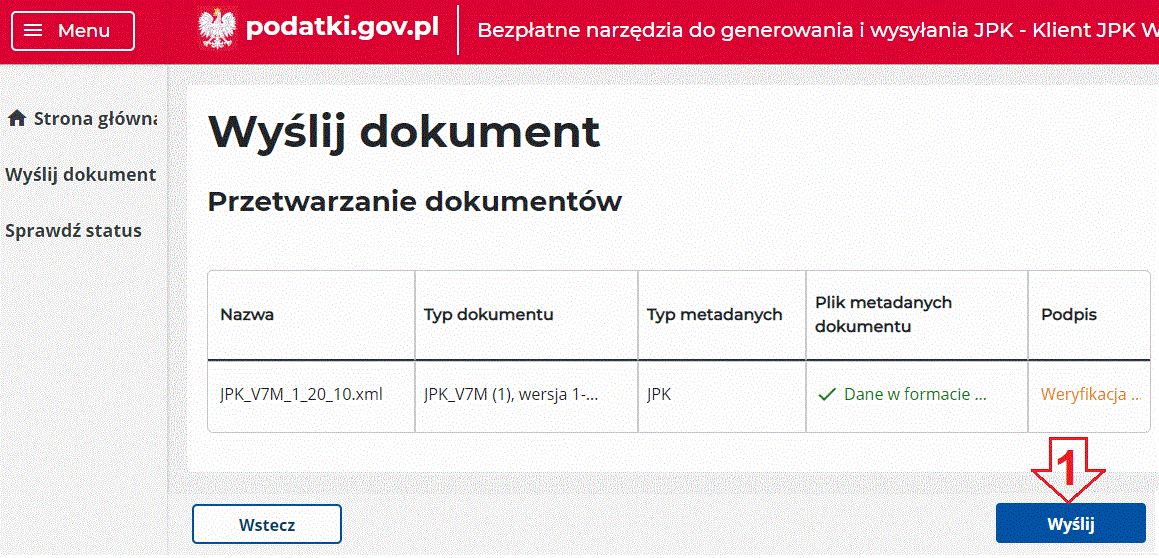
Na tej stronie wystarczy już tylko kliknąć wyślij (1).
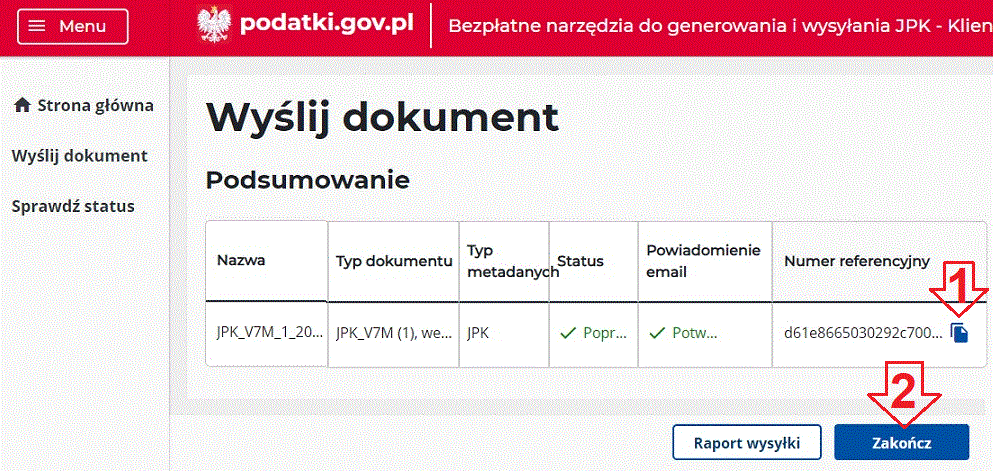
Jeśli wszystko jest w porządku, zobaczysz tabelkę jak na obrazku obok.
Na twój adres e-mail zostanie wysłana informacja z numerem referencyjnym, tym samym, który widać w ostatniej kolumnie tabelki.
Kliknij ikonkę (1). Numer referencyjny zostanie zapisany do schowka; przyda się w kolejnym kroku; na wszelki wypadek, gdyby informacja e-mail nie dotarła, warto zapisać go w jakimś pliku tekstowym (prawym przyciskiem myszki i "Wklej").
Następnie kliknij "Zakończ" (2).
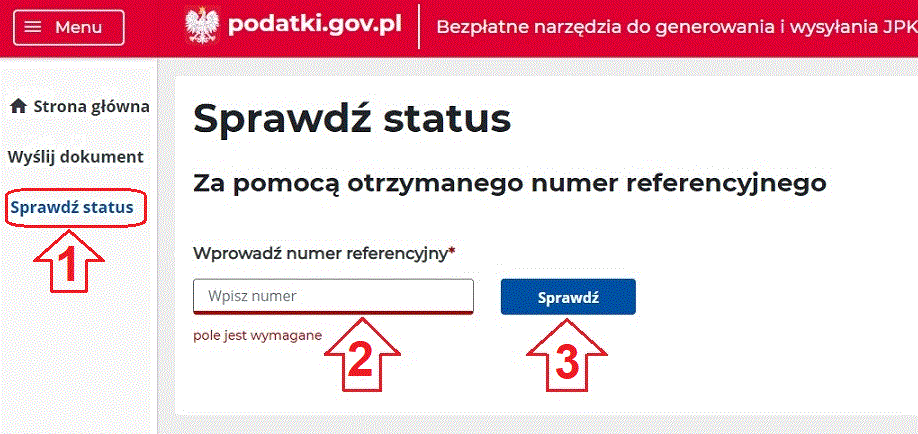
Ostatnim krokiem będzie pobranie UPO.
W menu z lewej strony kliknij "Sprawdź status" (1); zobaczysz okienko jak na obrazku obok.
W pole (2) wklej lub wpisz nr referencyjny i kliknij "Sprawdź" (2).
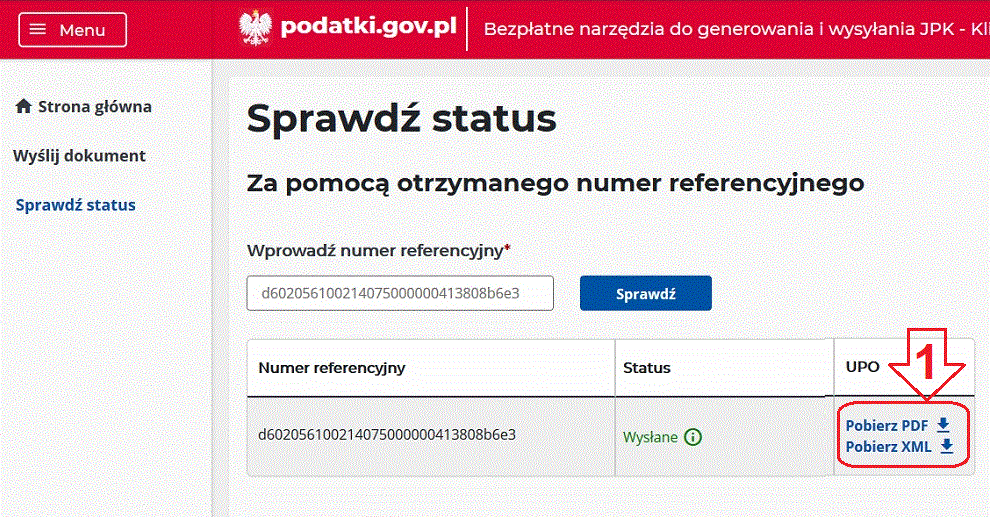
Pojawi się tabelka, jak na obrazku obok, w której masz przyciski (1) do pobierania UPO. Radzimy wybrać "Pobierz PDF".